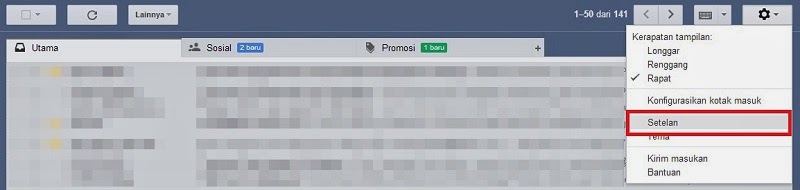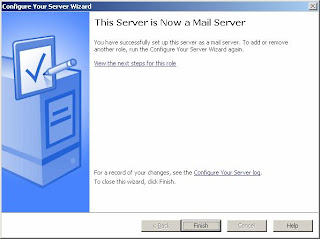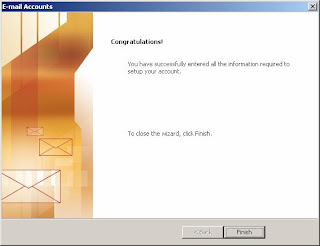Pernah ngalamin pengen nyambungin lebih dari satu database?
Salah satunya seperti ini You have specified an invalid database connection group.
Jika pernah ngalamin, simak berikut tips yang sudah saya coba setelah menemui banyak error.
Berikut tutorial menyambungkan lebih dari satu database di Codeigniter 3.1
Disini sudah saya anggap mengerti semua ya tentang Codeigniter.
Lanjut
Buka file application/database.php
Modifikasi script diatas menjadi seperti ini.
Untuk load dari database yang pertama, maka untuk melakukan load dari modelnya, bisa dilakukan dengan cara sebagai berikut:
Untuk melakukan load dari database yang kedua, maka load modelnya bisa dilakukan dengan cara seperti berikut:
Untuk load ke script Controller-nya dan ke script View-nya dijalankan seperti biasanya.
Terima kasih,
Good luck
Incoming Search:
- Connect Multi Database in Codeigniter 3
- How to Connect Multi Database in Codeigniter 3
Salah satunya seperti ini You have specified an invalid database connection group.
Jika pernah ngalamin, simak berikut tips yang sudah saya coba setelah menemui banyak error.
Berikut tutorial menyambungkan lebih dari satu database di Codeigniter 3.1
Disini sudah saya anggap mengerti semua ya tentang Codeigniter.
Lanjut
Buka file application/database.php
$active_group = 'default';
$query_builder = TRUE;
$db['default'] = array(
'dsn' => '',
'hostname' => 'localhost',
'username' => '',
'password' => '',
'database' => '',
'dbdriver' => 'mysqli',
'dbprefix' => '',
'pconnect' => FALSE,
'db_debug' => (ENVIRONMENT !== 'production'),
'cache_on' => FALSE,
'cachedir' => '',
'char_set' => 'utf8',
'dbcollat' => 'utf8_general_ci',
'swap_pre' => '',
'encrypt' => FALSE,
'compress' => FALSE,
'stricton' => FALSE,
'failover' => array(),
'save_queries' => TRUE
);
Modifikasi script diatas menjadi seperti ini.
Untuk load dari database yang pertama, maka untuk melakukan load dari modelnya, bisa dilakukan dengan cara sebagai berikut:
Untuk melakukan load dari database yang kedua, maka load modelnya bisa dilakukan dengan cara seperti berikut:
Untuk load ke script Controller-nya dan ke script View-nya dijalankan seperti biasanya.
Terima kasih,
Good luck
Incoming Search:
- Connect Multi Database in Codeigniter 3
- How to Connect Multi Database in Codeigniter 3